Windows 7 Theme Packs
This document discusses the format of Theme (.theme) files. A.theme file is a.ini text file that is divided into sections, which specify visual elements that appear on a Windows desktop. Section names are wrapped in brackets in the.ini file. A new file format,.themepack, was introduced with Windows 7 to help users share themes. Themes can be selected in the Personalization Control Panel only in Windows 7 Home Premium or higher, or only on Windows Server 2008 R2 when the Desktop component is installed. The following topics are discussed in this article. Creating a Theme File A.theme file enables you to change the appearance of certain desktop elements.
You can create or modify a.theme file in two ways:. Modify personalization or display settings in Control Panel and save the settings as a.theme file.
See your Windows Help for instructions. Create a.theme file manually for a greater level of control over the details of your theme. To make your theme available to other users, you must supply your.theme file, as well as the background picture, screen saver, and icons files. You can do this with a. Description of a Theme File Theme files have a number of required and optional sections. The following describe the sections of.theme files and provide examples of how to specify changes for the different elements.
Theme Section. The Theme section identifies the name of your custom theme and specifies your theme's brand logo and desktop icons. The first part of the Theme section contains the following two elements: Element Description DisplayName=name or DisplayName=@module,-stringId example: DisplayName=@themeui.dll,-2013 DisplayName is the theme name that will show up in the Personalization Control Panel. It can be a string or a reference to a localized name. This field is optional.
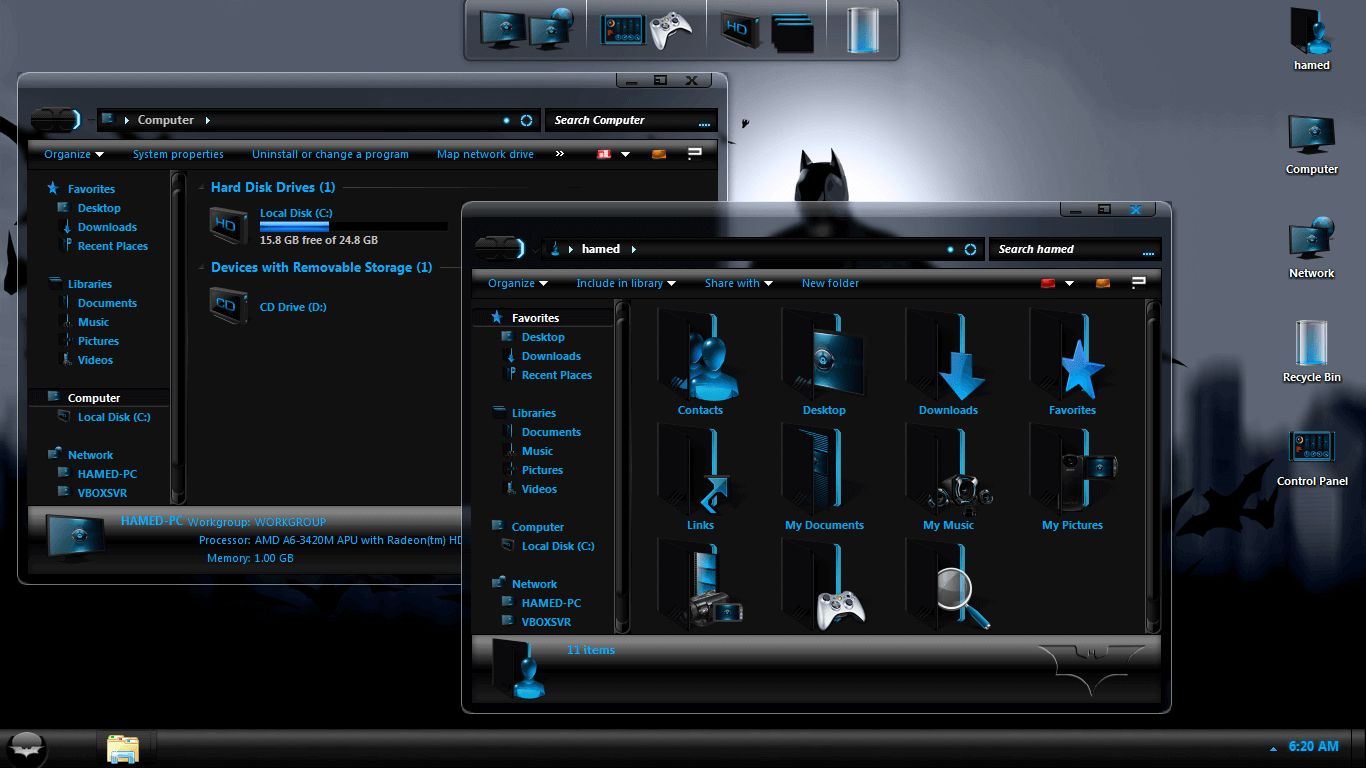
If it is missing, the theme filename is used as the theme name. BrandImage=path to image example: BrandImage=c: Fabrikam brand.png Windows 7 and later BrandImage specifies the path to a branded graphic file that is incorporated in the theme preview in the Personalization Control Panel. The icon graphic must be a PNG file. The graphic is scaled to 80x240 pixels, so it is recommended that you provide an image of that size. The Theme gallery respects the transparent regions of your brand icon. This field is optional. If it is missing, no logo is displayed as the theme icon.
A theme pack is a cab file (.themepack) that includes a desktop background, window colors, sounds, screen saver, icons, and mouse pointers (cursors) used to change your Windows 7 theme all at once instead of each individual item.
The rest of the Theme section specifies custom icons for desktop features like Computer, My Documents, Network, and Recycle Bin. If you do not specify custom desktop icons, the desktop displays the system default desktop icons. The following are two examples of how a.theme file sets the Computer icon.
How To Install Windows 7 Theme Packs
Control Panel Desktop Wallpaper=%WinDir% web wallpaper Windows img0.jpg; The path to the wallpaper picture can point to a;.bmp,.gif,.jpg,.png, or.tif file. TileWallpaper=0; 0: The wallpaper picture should not be tiled; 1: The wallpaper picture should be tiled WallpaperStyle=2; 0: The image is centered if TileWallpaper=0 or tiled if TileWallpaper=1; 2: The image is stretched to fill the screen; 6: The image is resized to fit the screen while maintaining the aspect ratio. (Windows 7 and later); 10: The image is resized and cropped to fill the screen while maintaining the aspect ratio. (Windows 7 and later) Slideshow Section Windows 7 and later.
Personalize Your PC
Your theme's background can be a slide show either of images stored locally or of images served by an RSS feed. The Slideshow section of the file contains the following attributes: Attribute Description Interval=number of milliseconds Required. Interval is a number that determines how often the background changes. It is measured in milliseconds. Shuffle=0 or 1 Required.

Shuffle identifies whether the background shuffles. 0 = Disabled 1 = Enabled RSSFeed=URL to RSS feed Required if ImagesRootPath is not specified. RSSFeed specifies an RSS feed to use as the background slide show. For the feed to work, you need to reference high-resolution images adhering to the 'enclosures' standard used by the. Because of this limitation,.theme files that include an RSS feed must be created manually.
Item NPath=path(s) to specific image(s) For use with ImagesRootPath. Item NPath specifies paths to specific images, so that you can limit the slide show to particular images instead of all images in a folder. If no paths are specified, all images in the ImagesRootPath path are used in the slide show, including images added after creating and installing the theme. Item NPath supports Environment Variable substitutions in the path. N is 0, 1, 2, and so on.
The following examples show how a.theme file specifies the slide show to include a set of images stored locally. VisualStyles Path=%ResourceDir% Themes Aero Aero.msstyles ColorStyle=NormalColor Size=NormalSize Adding a Path element to a.msstyles file is optional. If you supply a path, you should remove the metrics and color sections from the.theme file. When these sections are removed, the colors, fonts, and sizes for a theme come from the.msstyles file and match the.msstyles author's intent. Failing to remove the metric and color sections can cause Windows or applications to have drawing problems. Windows Vista / Windows 7: When the path points to Aero.msstyles, you can specify the desired Glass Color, as shown in the following example. Windows 7: When the path points to Aero.msstyles, you can also specify the desired Transparency value, as shown in the following example.
If you'd like to explore a bit more: themepacks are not actually executable, they are actually just.cab files that have been renamed to.themepack instead. If you take one and change the name back to something.cab, you can open them up and browse all their contained files, like wallpaper images, sounds, cursors, and more. If this solves your issue, click the 'Propose as Answer' link below, and vote as helpful by clicking the green triangle to the lelft.
Shawn Keene Microsoft MVP - Windows Insider CmdrKeene.com. If you'd like to explore a bit more: themepacks are not actually executable, they are actually just.cab files that have been renamed to.themepack instead.
If you take one and change the name back to something.cab, you can open them up and browse all their contained files, like wallpaper images, sounds, cursors, and more. If this solves your issue, click the 'Propose as Answer' link below, and vote as helpful by clicking the green triangle to the lelft. How do you chang them from.themepack to.cab?
Based on the previous information on this page, I figured it out, and themepack opened and was installed correctly. That being said, the changing theme directions on the online Microsoft Themes page are woefully inadequate: 'To get a theme, click Download, and then click Open. This saves the theme to your PC and puts it on your desktop.' As far as I could determine, there are no instructions to change the file extension name to.cab, or what to do subsequently to open and install the file(s). The procedure was only gleaned after going to the community forum where similar problems were raised. This fact alone should tell Microsoft that their directions and lack of installation instructions are insufficient, and this has caused many customers to have to send in questions to get the proper procedures to be able to use these graphic images on their desktops.
Windows 7 Theme Packs For Windows 10
Microsoft cannot assume that computer users will be able to figure this out on their own. Why the. should we have to rename the files? Doesn't make any sense. Thank you, though, for your information. It was helpful and I know the initial problem is not your fault.
I think there's a misunderstanding here. The instructions you read online are indeed correct: to install a theme, you just open it (either by clicking Open when you download it, or double-clicking the file after you've saved it). There is no need to rename or do anything extra unless you are just trying to extract the components inside the theme and dissect it.
Unless you're feeling particularly geeky and want to start digging into the file, there's no need to do anything else. Shawn Keene Microsoft MVP - Windows Insider CmdrKeene.com.